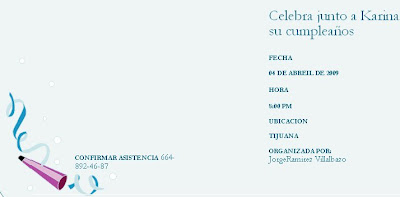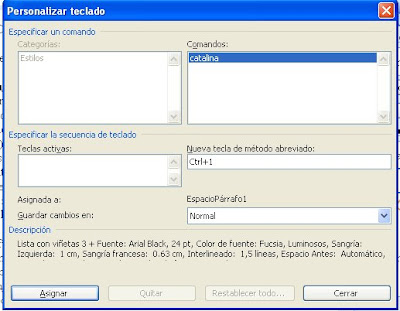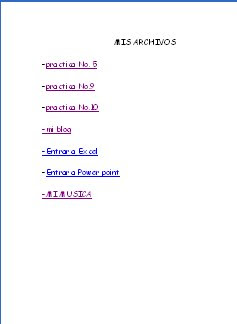Podemos dividir los archivos en dos grandes grupos. Éstos son los ejecutables y los
no ejecutables o archivos de datos. La diferencia fundamental entre ellos es que
los primeros están creados para funcionar por si mismos y los segundos
almacenan información que tendrá que ser utilizada con ayuda de algún
programa.De todos modos, la mayoría de los programas llevan otros archivos que
resultan necesarios aparte del ejecutable. Estos archivos adjuntos que requieren
los programas son necesarios para su buen funcionamiento, y aunque puedan
tener formatos distintos no pueden ser separados de su programa original. O al
menos si queremos que siga funcionando bien.Dentro de los archivos de datos se
pueden crear grupos, especialmente por la temática o clase de información que
guarden. Así lo haremos en este tutorial. Separaremos los grupos en archivos de
imágenes, de texto, de vídeo, comprimidos... y nombraremos algunos programas
asociados.
Nomenclatura
Todos los formatos de archivo o extensiones están escritos en mayúscula en la columna de la izquierda. A su derecha y en la misma línea todos ellos poseen una explicación adjunta o bien los programas recomendados para su uso. Todas las extensiones más importantes y que requieren una explicación más completa están marcados con un asterisco (*) y ampliadas en la parte final de su categoría correspondiente
Los archivos de audio son todos los que contienen sonidos (no solo música). Las diferentes extensiones atienden al formato de compresión utilizado para convertir el sonido real en digital.669 --> Winamp AIF --> Winamp AIFC --> Formato AIFFAIFF --> Winamp AMF -->
Winamp ASF --> Windows MediaAU --> WinampAUDIOCD --> AudioCDCDA -->
WinampCDDA --> AIFF Audio FAR --> WinampIT --> Winamp ITZ --> WinampLWV -->
Microsoft Linguistically Enhanced Sound File MID --> WinampMIDI --> WinampMIZ --> W
inampMP1 --> WinampMP2 --> WinampMP3(*)--> WinampMTM --> WinampOGG(*)-->
WinampOGM --> (Ogg)OKT --> Winamp RA --> Real Audio RMI --> Winamp SND -->
WinampSTM --> WinampSTZ --> WinampULT --> WinampVOC --> WinampWAV -->
WinampWAX --> Acceso directo de audio de Windows MediaWM --> Windows MediaWMA -->
WinampWMV --> Windows MediaXM --> WinampXMZ --> Winamp-- MP3: Hoy por hoy es el
formato más extendido para la compresión de música en Internet. Su alta calidad lograda en su
pequeño tamaño lo hace el favorito de la mayoría de los usuarios para comprimir su música y
compartirla en red.-- OGG: Este formato es totalmente abierto y libre de patentes. Tan
profesional y de calidad como cualquier otro pero con todos los valores del movimiento Open
Los formatos de video no sólo continen imágenes sino también el sonido que las acompaña. Es
bastante habitual que al intentar visualizar un vídeo no podamos ver la imagen aunque sí
oigamos el sonido. Esto es debido al formato de compresión utilizado en ellos que puede no ser
reconocido por nuestro ordenador, por ello siempre se ha de tener actualizados los codecs de
cada uno de los formatos.ASF --> Windows MediaAVI(*)--> BSPlayer BIK --> RAD Video
ToolsDIV --> DivX Player DIVX --> DivX Player DVD --> PowerDVDIVF --> IndeoM1V -->
(mpeg)MOV(*) --> QuickTimeMOVIE --> (mov)MP2V --> (mpeg)MP4 --> (MPEG-4)MPA --
> (mpeg)MPE --> (mpeg)MPEG(*) --> (mpeg)MPG --> (mpeg)MPV2 --> (mpeg)QT -->
QuickTimeQTL --> QuickTimeRPM --> RealPlayerSMK --> RAD Video ToolsWM --> Windows
MediaWMV --> Windows MediaWOB --> PowerDVD-- AVI: El formato de video más extendido
en Internet es el AVI. Calidad y tamaño son sus mayores valedores ante el público.-- MOV: Es el
formato standard de video de Macintosh y es altamente utilizado en vídeos para reproducir en
páginas web (trailers, publicidad...).-- MPEG: siglas de "Moving Pictures Experts Group"
Poco hay que decir de las imágenes y de sus formatos salvo que cada uno de ellos utiliza un
método de representación y que algunos ofrecen mayor calidad que otros. También cabe
destacar que muchos programas de edición gráfica utilizan sus propios formatos de trabajo con
imágenes.AIS --> ACDSee Secuencias de imagenBMP(*)--> XnView / ACDSee BW -->
XnView / ACDSee CDR --> CorelDRAW GraficoCDT --> CorelDRAW GraficoCGM -->
CorelDRAW GraficoCMX --> CorelDRAW Exchange GraphicCPT --> Corel PHOTO-PAINTDCX
--> XnView / ACDSeeDIB --> XnView / ACDSeeEMF --> XnView / ACDSeeGBR --> The Gimp
GIF(*) --> XnView / ACDSeeGIH --> The Gimp ICO --> Icono IFF --> XnView /
ACDSeeILBM --> XnView / ACDSeeJFIF --> XnView / ACDSeeJIF --> XnView / ACDSeeJPE -
-> XnView / ACDSeeJPEG(*)--> XnView / ACDSeeJPG --> XnView / ACDSeeKDC -->
XnView / ACDSee LBM --> XnView / ACDSeeMAC --> MacPaint PAT --> The Gimp PCD -->
XnView / ACDSeePCT --> PICTPCX --> XnView / ACDSee PIC --> XnView / ACDSeePICT -->
PICT PNG --> XnView / ACDSee PNTG --> MacPaintPIX --> XnView / ACDSee PSD -->
Adobe PhotoshopPSP --> Paint Shop ProQTI --> QuickTimeQTIF --> QuickTime RGB -->
XnView / ACDSee RGBA --> XnView / ACDSeeRIF --> Painter RLE --> XnView / ACDSee SGI
--> XnView / ACDSeeTGA --> XnView / ACDSee TIF --> XnView / ACDSee TIFF -->
XnView / ACDSee WMF --> XnView / ACDSeeXCF --> The Gimp -- BMP: Extensión que nace
del nombre de este formato BitMaP o Mapa de Bits, gran calidad pero tamaño excesivo no suele
ser muy utilizado en Internet por su carga lenta.-- JPEG: También se le ve como JPE y sobre
todo como JPG es uno de los más extendidos, por su compresión y calidad, en páginas webs para
logotipos y cabeceras.-- GIF: Este formato cuenta con características que lo hacen ideal para el
uso en páginas web, como es la posibilidad de darle un fondo trasparente o insertarle
Se puede considerar el aporte de la tecnología en dos campos: como herramienta de creación y
como medio de representación.
Para las animaciones dibujadas o pintadas a mano hay programas que asisten a la creación de los
cuadros intermedios. Cabe recordar que se necesita una gran cantidad de éstos para dar la
tridimensionales el programa mismo calcula la transformación (interpola) de una pose a otra.
el anterior), o puede contener la definición de trazos y sus deformaciones en el tiempo, en un
formato vectorial. Hay formatos de archivo específicos para animaciones, y también se utilizan
formatos genéricos que pueden contener diversos tipos de multimedios.
URL DONDE ENCONTRAR LA INFORMACION

 y puedes cortar la imagen para hacerla mas pequeña o quitarle algo a la imagen.
y puedes cortar la imagen para hacerla mas pequeña o quitarle algo a la imagen. así al darle clic en ese icono tu imagen cambia de posición dando vueltas.
así al darle clic en ese icono tu imagen cambia de posición dando vueltas.

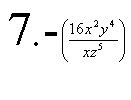

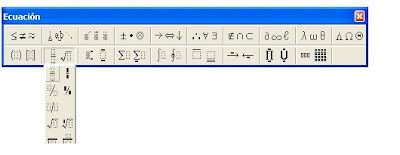
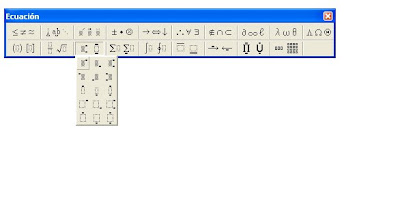

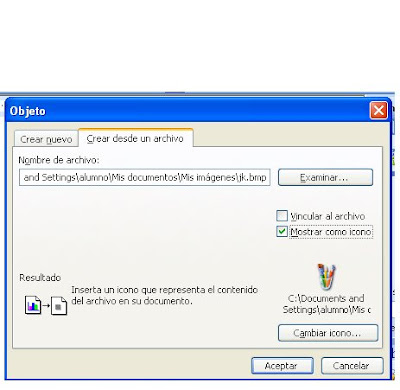
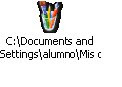

 para crear un subdocumento.
para crear un subdocumento.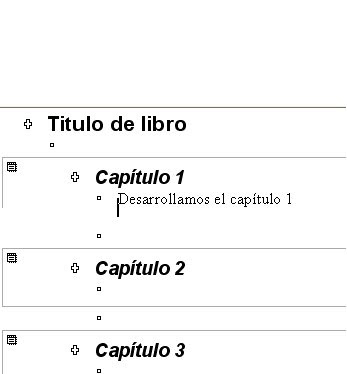
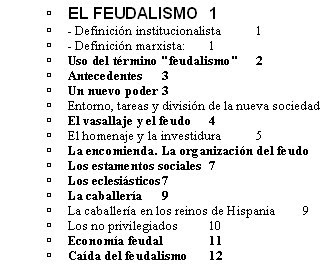



 5.-luego aparece otra información que tienes que escoger si debes utilizar una lista ya existente, seleccionar de los contactos Outlook o escribir una lista nueva, como no tienes a nadie que poner en la carta seleccionas escribir una lista nueva y abajo del cuadro aparece una carpeta donde dice crear.
5.-luego aparece otra información que tienes que escoger si debes utilizar una lista ya existente, seleccionar de los contactos Outlook o escribir una lista nueva, como no tienes a nadie que poner en la carta seleccionas escribir una lista nueva y abajo del cuadro aparece una carpeta donde dice crear.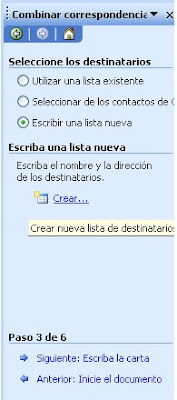 6.-te aparece un cuadro donde te aparece los requisitos que quieres ponerle , como el nombre que quieres entregarle la carta
6.-te aparece un cuadro donde te aparece los requisitos que quieres ponerle , como el nombre que quieres entregarle la carta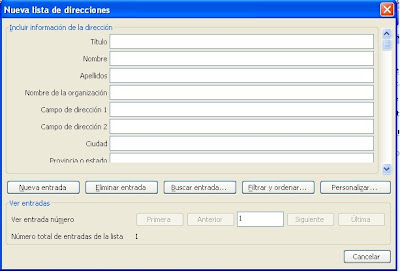 7.-Sino quieres ponerle alguno de los requisitos que seleccionas donde dice personalizar, te aparece otro cuadro con los datos que están si no quieres alguno selecciona la palabra y luego eliminary listo te regresa otraves al cuadro de los datos.
7.-Sino quieres ponerle alguno de los requisitos que seleccionas donde dice personalizar, te aparece otro cuadro con los datos que están si no quieres alguno selecciona la palabra y luego eliminary listo te regresa otraves al cuadro de los datos. 8.-luego cuando ya hayas terminado seleccionas cerrar y luego te aparece un cuadro donde tienes que aguardar la base de datos ahí tienes que ponerle un nombre que gustes, después te aparece tu cuadro seleccionas seleccionar todo y listo.
8.-luego cuando ya hayas terminado seleccionas cerrar y luego te aparece un cuadro donde tienes que aguardar la base de datos ahí tienes que ponerle un nombre que gustes, después te aparece tu cuadro seleccionas seleccionar todo y listo.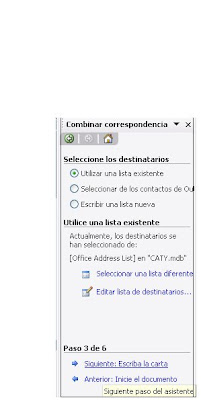 10.-Después te aparece una lista donde tienes que escoger si quieres poner bloque de direcciones, línea de saludo, franqueo electrónico o mas elementos, yo escogí la de MAS ELEMENTOS ahí me aparece un cuadro donde aparece los requisitos de mi base de datos yo selecciono uno luego clic en insertar y luego cerrar.
10.-Después te aparece una lista donde tienes que escoger si quieres poner bloque de direcciones, línea de saludo, franqueo electrónico o mas elementos, yo escogí la de MAS ELEMENTOS ahí me aparece un cuadro donde aparece los requisitos de mi base de datos yo selecciono uno luego clic en insertar y luego cerrar. 12.-ahí tengo que escoger el numero destinatarios que quiero poner en las cartas.
12.-ahí tengo que escoger el numero destinatarios que quiero poner en las cartas.

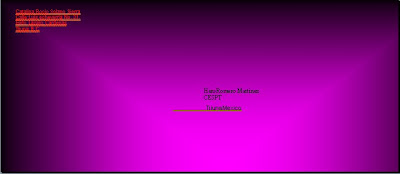 PASOS: SOBRES
PASOS: SOBRES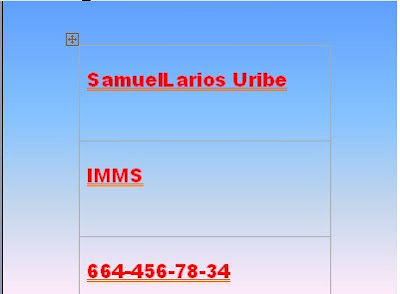 PASOS: PARA ETIQUETAS
PASOS: PARA ETIQUETAS