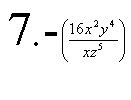 Como a mí me toco la ecuación #7 les voy a dar los pasos de como la realice.
Como a mí me toco la ecuación #7 les voy a dar los pasos de como la realice.
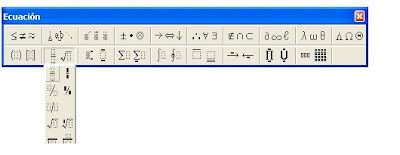
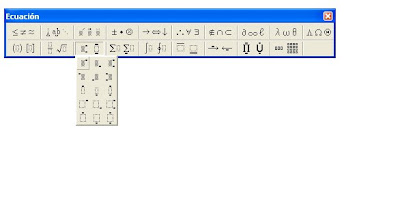 6.-y listo terminaste tu ecuación.
6.-y listo terminaste tu ecuación.mido 1.55 soy de piel morena clara y ojos cafes,soy amigable y simpatica
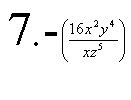 Como a mí me toco la ecuación #7 les voy a dar los pasos de como la realice.
Como a mí me toco la ecuación #7 les voy a dar los pasos de como la realice.
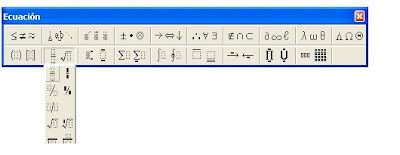
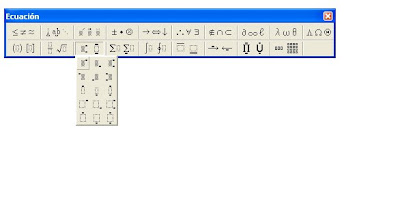 6.-y listo terminaste tu ecuación.
6.-y listo terminaste tu ecuación.Publicado por CATY en 11:31 0 comentarios
PASOS
1.-Entrar al Word con la imagen que hiciste en el ejercicio 18 ahora vas a vincularla y los pasos son.
2.-de la barra de menús seleccionas INSERTAR te aparece un cuadro de las opciones que tiene arriba escoge donde dice crear desde un archivo, te manda a otro cuadro Ahí le das clic en examinar te manda directo donde esta MIS DOCUMENTOS ahí escojes donde esta tu imagen del paínt la seleccionas y hasta abajo le das clic en INSERTAR.
3.-Después te regresa de nuevo al cuadro ahí seleccionas donde dice objeto vinculado y después aceptar.
4.-En la hoja des Word te aparece tu dibujo, te regresa al paint donde esta tu dibujo y le haces una modificación cualquiera y luego te vas al Word seleccionas la imagen, clic derecho y seleccionas donde dice hacer vinculación.
5.-Y listo ya tienes tu imagen modificada.
COMENTARIO
Pues esta practica se me hizo fácil porque ya había realizado algo parecido pero en lugar de vincular era mostrar icono y en lugar de hacerle ajustes a la imagen que dibuje en el paint ahora nadamas le hacia 2 veces clic en el icono y me llevaba hasta el paint.
Ahora se como vincular imágenes del Word al paint.
Publicado por CATY en 10:47 0 comentarios
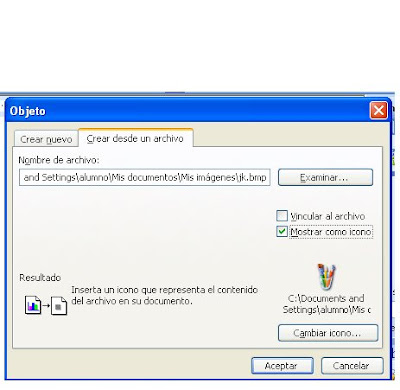
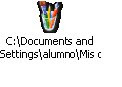
COMENTARIO
Este trabajo se me hizo fácil y aprendí algo nuevo de cómo pasar una imagen al paint al Word por medio de icono. Los pasos son sencillos y fáciles y se que un día puedo ocupar este procedimiento.
Publicado por CATY en 10:11 0 comentarios
 para crear un subdocumento.
para crear un subdocumento.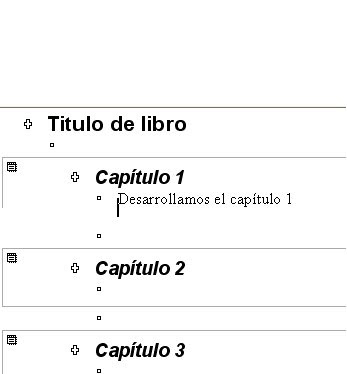
COMENTARIO
Este trabajo se realizo con el fin de que yo aprendiera hacer un documento maestro y buscar los pasos de este procedimiento. Bueno si se me complico porque esto es algo nuevo para mi y pues no sabia nada de este ejercicio ya con los pasos que fui buscando le fui entendiendo y poco a poco supe realizarlos, este trabajo con el paso del tiempo lo puedo ocupar ya sea para acomodar mi información por partes etc.
Publicado por CATY en 11:40 0 comentarios
Publicado por CATY en 9:32 0 comentarios