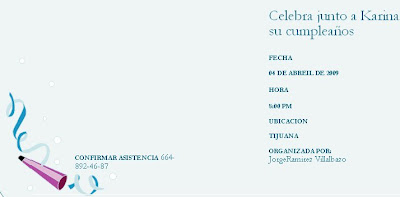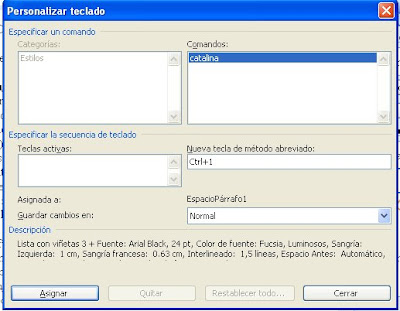PASOS:FOLLETO
1.-Entras al Word.
2.-Clic en la barra de menú en archivo, seleccionas la pestaña NUEVO.
3.-Al lado derecho de tu hoja te aparece un cuadro clic en plantillas en office.
4.-Después te aparece una página que aparece si quieres hacer folletos, cartas
etc. Clic en folletos.
5.-Te aparecen varios folletos tienes que escoger uno, cuando escoges uno te aparece el folleto solo seleccionas descargar y hasta arriba te aparece una cinta amarilla le das clic derecho en ejecutar y listo ya tienes tu folleto.
6.-Despues ahí escribes lo que quieres poner y si quieres subir imágenes le das clic en la barra de menús en insertar, seleccionas la pestaña imagen y luego clic en imágenes prediseñadas y ahí pones lo que buscas te aparecen dibujos y le das clic y te aparece sola la imagen.
7.-Sino quieres de ahí te vas al google en imágenes buscas la imagen que quieres y luego clic derecho en copiar, te vas al folleto clic derecho y luego seleccionas pegar.
8.-sino te sale la imagen en el lugar donde quieres seleccionas la imagen clic derecho y clic en mostrar barra de herramientas o solo al darle clic en la imagen en algunas veces te sale sola.
9.-seleccionas donde esta la imagen del perrito y ahí escoges la opción que quieres, si quieres ajustar la imagen. Si quieres que este detrás del texto etc.
10.-y isto ya tienes tu folleto.
11.-Si quieres imprimirlo como te sale el folleto en 2 hojas pero en el mismo Word, clic en archivos, imprimir y luego te vas donde dice páginas lo seleccionas y al lado pones la pagina que quieres poner.
COMENTARIO
Se me hizo fácil porque ya lo había realizado pero me sirvió para acordarme además antes lo hice sola, y ahora tenia que escoger el folleto que estaban en la plantilla oficce,
ey escribir sobre un negocio que quisiéramos, aparte la profesora nos dio los pasos detalle por detalle, paso por paso.
1.-Entras al Word.
2.-Clic en la barra de menú en archivo, seleccionas la pestaña NUEVO.
3.-Al lado derecho de tu hoja te aparece un cuadro clic en plantillas en office.
4.-Después te aparece una página que aparece si quieres hacer folletos, cartas
etc. Clic en folletos.
5.-Te aparecen varios folletos tienes que escoger uno, cuando escoges uno te aparece el folleto solo seleccionas descargar y hasta arriba te aparece una cinta amarilla le das clic derecho en ejecutar y listo ya tienes tu folleto.
6.-Despues ahí escribes lo que quieres poner y si quieres subir imágenes le das clic en la barra de menús en insertar, seleccionas la pestaña imagen y luego clic en imágenes prediseñadas y ahí pones lo que buscas te aparecen dibujos y le das clic y te aparece sola la imagen.
7.-Sino quieres de ahí te vas al google en imágenes buscas la imagen que quieres y luego clic derecho en copiar, te vas al folleto clic derecho y luego seleccionas pegar.
8.-sino te sale la imagen en el lugar donde quieres seleccionas la imagen clic derecho y clic en mostrar barra de herramientas o solo al darle clic en la imagen en algunas veces te sale sola.
9.-seleccionas donde esta la imagen del perrito y ahí escoges la opción que quieres, si quieres ajustar la imagen. Si quieres que este detrás del texto etc.
10.-y isto ya tienes tu folleto.
11.-Si quieres imprimirlo como te sale el folleto en 2 hojas pero en el mismo Word, clic en archivos, imprimir y luego te vas donde dice páginas lo seleccionas y al lado pones la pagina que quieres poner.
COMENTARIO
Se me hizo fácil porque ya lo había realizado pero me sirvió para acordarme además antes lo hice sola, y ahora tenia que escoger el folleto que estaban en la plantilla oficce,
ey escribir sobre un negocio que quisiéramos, aparte la profesora nos dio los pasos detalle por detalle, paso por paso.



 5.-luego aparece otra información que tienes que escoger si debes utilizar una lista ya existente, seleccionar de los contactos Outlook o escribir una lista nueva, como no tienes a nadie que poner en la carta seleccionas escribir una lista nueva y abajo del cuadro aparece una carpeta donde dice crear.
5.-luego aparece otra información que tienes que escoger si debes utilizar una lista ya existente, seleccionar de los contactos Outlook o escribir una lista nueva, como no tienes a nadie que poner en la carta seleccionas escribir una lista nueva y abajo del cuadro aparece una carpeta donde dice crear.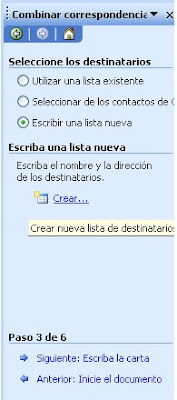 6.-te aparece un cuadro donde te aparece los requisitos que quieres ponerle , como el nombre que quieres entregarle la carta
6.-te aparece un cuadro donde te aparece los requisitos que quieres ponerle , como el nombre que quieres entregarle la carta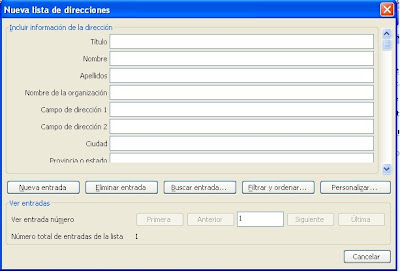 7.-Sino quieres ponerle alguno de los requisitos que seleccionas donde dice personalizar, te aparece otro cuadro con los datos que están si no quieres alguno selecciona la palabra y luego eliminary listo te regresa otraves al cuadro de los datos.
7.-Sino quieres ponerle alguno de los requisitos que seleccionas donde dice personalizar, te aparece otro cuadro con los datos que están si no quieres alguno selecciona la palabra y luego eliminary listo te regresa otraves al cuadro de los datos. 8.-luego cuando ya hayas terminado seleccionas cerrar y luego te aparece un cuadro donde tienes que aguardar la base de datos ahí tienes que ponerle un nombre que gustes, después te aparece tu cuadro seleccionas seleccionar todo y listo.
8.-luego cuando ya hayas terminado seleccionas cerrar y luego te aparece un cuadro donde tienes que aguardar la base de datos ahí tienes que ponerle un nombre que gustes, después te aparece tu cuadro seleccionas seleccionar todo y listo.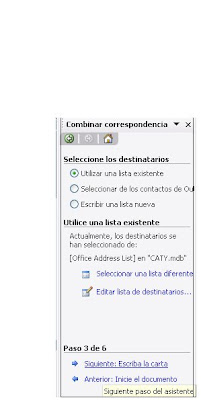 10.-Después te aparece una lista donde tienes que escoger si quieres poner bloque de direcciones, línea de saludo, franqueo electrónico o mas elementos, yo escogí la de MAS ELEMENTOS ahí me aparece un cuadro donde aparece los requisitos de mi base de datos yo selecciono uno luego clic en insertar y luego cerrar.
10.-Después te aparece una lista donde tienes que escoger si quieres poner bloque de direcciones, línea de saludo, franqueo electrónico o mas elementos, yo escogí la de MAS ELEMENTOS ahí me aparece un cuadro donde aparece los requisitos de mi base de datos yo selecciono uno luego clic en insertar y luego cerrar. 12.-ahí tengo que escoger el numero destinatarios que quiero poner en las cartas.
12.-ahí tengo que escoger el numero destinatarios que quiero poner en las cartas.

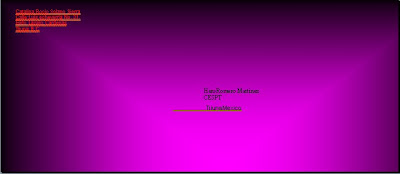 PASOS: SOBRES
PASOS: SOBRES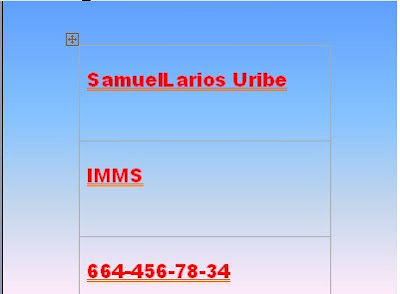 PASOS: PARA ETIQUETAS
PASOS: PARA ETIQUETAS