Con esta practica aprendí ir del la palabra dar clic y me llevaba a la información y de la información me llevaba ala palabra.
viernes, 27 de febrero de 2009
P-9 HIPERVINCULOS A UN MISMO ARCHIVO
Con esta practica aprendí ir del la palabra dar clic y me llevaba a la información y de la información me llevaba ala palabra.
Publicado por CATY en 13:33 0 comentarios
viernes, 20 de febrero de 2009
P-8 ELIMINACION DE MACROS

INSTRUCCIONES
1.- De la barra de menús escogí mi menú que tenia mi nombre, le di clic derecho y le puse eliminar.
2. para eliminar mi macros me fui ala barra de menús de herramientas y abrí la pestaña donde decía macros me salió un cuadro donde v tenían mis macros y ala derecha seleccione eliminar.
COMENTARIO
Yo no sabia como eliminar mi menú y sobre todo las macros que no quería aquí en esta práctica supe y me divertí mucho, además es una enseñanza que mas adelante la ocupare.
Publicado por CATY en 12:14 0 comentarios
miércoles, 18 de febrero de 2009
p-7 MENU DE MACROS
 INSTRUCCIONES
INSTRUCCIONES
1.- ENTRE AL WORD.
2.- De la barra de menús selecciona la barra de menús herramienta ahí escogí la pestaña de personalizar.
3.-de ahí escogí la pestaña comandos y de un cuadro donde vienes todas las herramientas escogí nuevo menú.
4.-Arrastre el nuevo menú hasta la barra de herramientas después le di clic derecho y le puse mi nombre.
5.-de ahí me fui otra vez a comandos y seleccione la opción de macros ahí me aparecieron mis macros y arrastre uno por una hasta mi menú nuevo.
6.- después a cada uno de ellos les cambie de nombre y les puse imagen, dándole clic derecho ahí decía nombre ahí puse el nombre y mas abajo salía modificar botón de imagen ahí salían las imágenes y escogí una de las imágenes y listo.
7.- mis macros ya tenían su propio nombre y su imagen.
C0MENTARIO
Esta práctica me sirvió porque hice mi propio menú con mis macros y ya no tenia que poner mis claves solamente abro mi menú y listo escojo lo que voy a insertar, me aparece mi herramienta cosa que antes yo no sabia y ahora lo aprendí.
Publicado por CATY en 10:45 0 comentarios
martes, 17 de febrero de 2009
p-6 Macros
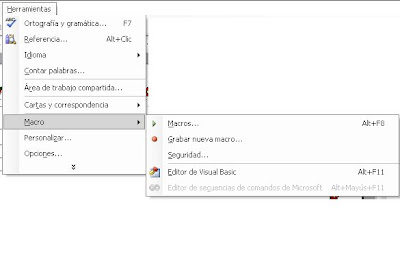 MACRO: Son teclas de acceso rápido a la que se le asigna una acción.
MACRO: Son teclas de acceso rápido a la que se le asigna una acción.INSTRUCCIONES
1.-Entrar al Word.
2.-Click en menú herramientas, luego abrir la pestaña de macros y seleccionar grabar grabación, después te aparece un cuadro donde vas aponer el nombre pegado, si deseas insertar una imagen , pones insertar imagen y después seleccionas el cuadro donde dice teclas ahí vas a poner ctrl mas la letra que tu escojas seleccionas asignar y después cerrar, luego te vas al menú insertar, seleccionas la pestaña imagen y después seleccionas imágenes prediseñadas escoges una imagen que tu quieras y cuando ya la hayas escogido pones detener grabación y listo ya tienes una macro.
COMENTARIO
Publicado por CATY en 9:52 0 comentarios
lunes, 16 de febrero de 2009
p-5 CONFIGURAR PAGINA DE WORD
INSTRUCCIONES
1.-Baja un articulo de internet, yo escogí el tema del feudalismo porque se me hace interesante y además debía de contener de 7-10 subtítulos.
Este ejercicio se me hizo fácil porque casi todos los pasos que teníamos que hacer ya me lo sabia, solo que recordé algunas herramientas que ya había olvidado pero con esta práctica me acorde.
Publicado por CATY en 12:40 0 comentarios
Etiquetas: BB
miércoles, 11 de febrero de 2009
P-4 OPCIONES GENERALES Y DE EDICION
COMENTARIO
Pues esta práctica se me hizo un poco difícil porque tiene muchos pasos que seguir pero finalmente los comprendí y lo realice esta es muy importante porque te endeña que los documentos que abriste aparecen en el de documentos usados también puedes ponerle la seguridad.

PASOS
Este trabajo me enseño mucho pero aprendí cosas nuevas aprendí pegar lo copiado en la memoria y el modo de sobreescribir bueno eso es lo que aprendí y es un elemento importante.
Publicado por CATY en 12:29 0 comentarios
p-3 MENU DE COMANDOS
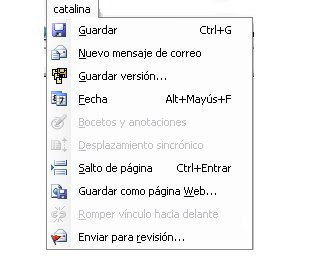
Crea un menú propio en Word con tu nombre y coloca al menos 5 comandos que tú consideres necesarios.
Esta practica me enseño mucho porque aprendí como hacer mi propio menú para después subirlo ala barra de menús y de como arrastra los comandos que necesite a mi propio menú esta es una herramienta nueva que se que me va hacer útil.
Publicado por CATY en 10:56 0 comentarios
p-2 BARRA DE HERRAMIENTAS
PASOS
1.-Entrar al Word.
2.-Clic en menú herramientas.
3.-Personalizar.
4.-Del cuadro de dialogo, clic en nueva.
5.-Escribes tu nombre y clic en normal.
6.-Seleccionar la ficha de comandos.
7.-Da clic en cualquier aplicación y arrastra elementos hacia tu barra.
PARA REVISAR SU TRABAJO DEBERA TENER LO SIG. VISUALIZAR LA BARRA CON AL MENOS 5 COMANDOS.
8.-subirla al blog.
COMENTARIO
Este trabajo se hizo con el fin de entender como hacer una barra de herramientas y que mas después la podemos ocupar para nuestro beneficio, además aprendí una herramienta nueva.
Publicado por CATY en 10:16 0 comentarios
viernes, 6 de febrero de 2009
practica -1 Ventana de word.
INSTRUCCIONES
1.-Abres el Word.
2.-Quitar panel de tareas.
3.-Clic en tecla sprin screen.
4.-Dar algunos enters.
5.-Clic botón derecho- pegar.
6.-De la barra de dibujo seleccionar la:
7.-Cuando aparezca el cuadro de dibujo teclear Esc.
8.-Seleccionar y arrastrar.
9.-Seleccionar de la barra de dibujo el cuadro de texto.10.-Escribir el nombre de las partes del Word.
11.-Guardar el archivo.
12.-entrar al paint.
14. En Word, seleccionar la imagen de la ventana donde describieron los elementos.
15.-Clic botón derecho copiar.
16.-Entrar al paint.
17.-Seleccionar en la barra de herramientas -edición y elegir la pestaña pegar.
18.-Guardar el archivo .jpg.
19.-subirlo al blog.
COMENTARIO
Este ejercicio me sirvió mucho porque fui aprendiendo los elemento que componen la página del Word y además supe como subir imágenes a mi blog y como pegar la misma imagen en la hoja.Aparte fui reconociendo un poco más las partes del Word y sobre todo manejar el blog.
Publicado por CATY en 13:11 0 comentarios







